GPIO Zero and Raspberry Pi programming starter projects

One of the most exciting starter activities to do with a Raspberry Pi is something you can't do on your regular PC or laptop—make something happen in the real world, such as flash an LED or control a motor. If you've done anything like this before, you probably did it with Python using the RPi.GPIO library, which has been used in countless projects. There's now an even simpler way to interact with physical components: a new friendly Python API called GPIO Zero.

Photo by Giles Booth. Used with permission
I recently wrote about Raspberry Pi Zero, the $5 computer and latest edition to the world of affordable hardware. Although the names are similar, the GPIO Zero and Raspberry Pi Zero projects are unrelated and are not coupled. The GPIO Zero library is made to work on all Raspberry Pi models, and is compatible with both Python 2 and Python 3.
The RPi.GPIO library is bare bones and provides all the essential functionality to do simple things with the Pi's GPIO pins—set up pins as inputs or outputs, read inputs, set outputs high or low, and so on. GPIO Zero is built on top of this and provides a collection of simple interfaces to everyday components, so rather than setting pin 2 high to turn on an LED, you have an LED object and you turn it on.

GPIO port label – from rasp.io/portsplus
Getting started
With GPIO Zero, you import the name of the interfaces you're using, for example:
from gpiozero import LED Also you must correctly wire up any components you're using and connect them to the GPIO pins. Note that some pins are allocated to 3V3, 5V, and GND; a few are special purpose and the rest are general purpose. Refer to pinout.xyz for more information, or use a port label: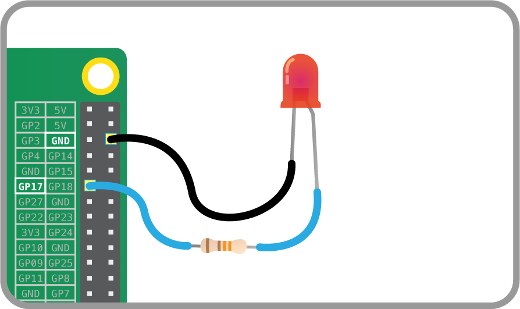
Blink an LED with the following code:
from gpiozero import LED
from time import sleep
led = LED(17)
while True:
led.on()
sleep(1)
led.off()
sleep(1)
Alternatively, use the LED's
blink() method, but make sure to keep the program alive with signal.pause() like so:from gpiozero import LED from signal import pause led = LED(17) led.blink() pause()
Output devices
As well as a basic LED interface, with the methods
on(), off(), toggle(), andblink(), GPIO Zero also provides classes for Buzzer and Motor, which work in a similar way:from gpiozero import Buzzer, Motor
from time import sleep
buzzer = Buzzer(14)
motor = Motor(forward=17, backward=18)
while True:
motor.forward()
sleep(10)
motor.backward()
buzzer.beep()
sleep(10)
buzzer.off()
There also are interfaces for PWMLED (control the brightness rather than just on/off), and for RGB LED, which is an LED comprising red, green, and blue parts using the brightness of each to provide full color control.
There's even an interface for TrafficLights. Provide the pin numbers the red, amber, and green lights are connected to, then control with:

lights = TrafficLights(2, 3, 4) lights.on() lights.off() lights.blink() lights.green.on() lights.red.on()
and so on.
Input devices
The simplest input device is a push button, and the interface provided makes it easy to control programs with button presses:
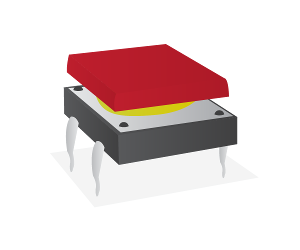
from gpiozero import Button
button = Button(14)
while True:
if button.is_pressed:
print("Pressed")
Another way to use button pressed to control programs is to use
wait_for_press:button.wait_for_press()
print("pressed")
This halts the program until the button is pressed, then continues. Alternatively, rather than polling the button state, you can connect actions to button presses:
button.when_pressed = led.on button.when_released = led.off
Here, the method
led.on is passed in as the action to be run when the button is pressed, and led.off as the button is released. This means when the button is pressed, the LED comes on, and when it's released the LED goes off. In addition to using other GPIO Zero object methods, you can use custom functions:def hello():
print("Hello")
def bye():
print("Bye")
button.when_pressed = hello
button.when_released = bye
Now every time the button is pressed, the
hello function is called and prints "Hello". When the button is released it prints "Bye".
The use of custom functions in this way can be a good way to run a set of GPIO instructions, such as a traffic lights sequence:
def sequence():
lights.green.off()
lights.amber.on()
sleep(1)
lights.amber.off()
lights.red.on()
sleep(20)
lights.amber.on()
sleep(1)
lights.green.on()
lights.amber.off()
lights.red.off()
lights.green.on()
button.when_pressed = sequence
Now when the button is pressed, the traffic lights will go from green to red, then wait 20 seconds before turning back to red, in the usual way.
Sensors
Swapping out a button for another input device, such as a basic sensor, can open up a world of interesting projects. Instead of a button, use a motion sensor:

from gpiozero import MotionSensor sensor = MotionSensor(15)
Then use
sensor.if_motion, sensor.wait_for_motion, andsensor.when_motion. There is a similar interface provided for LightSensor.Analogue devices
The Raspberry Pi has no native analogue input pins, but you can easily connect up an ADC (analogue-to-digital converter) and access analogue input devices (such aspotentiometers) and read their value:
from gpiozero import MCP3008
pot = MCP3008()
while True:
print(pot.value)
The potentiometer returns values from 0 to 1, which means you can connect them up to output devices easily:
from gpiozero import PWMLED, MCP3008
led = PWMLED(4)
pot = MCP3008()
while True:
led.value = pot.value
Now the LED's brightness is controlled directly by the potentiometer value.
Alternatively, a clever feature of GPIO Zero allows you to directly connect two devices together without continuously updating inside a loop. Every output device has a
source property, which can read an infinite generator of values. All devices (input and output) have a values property, which is an infinite generator, yielding the device's current value at all times:from gpiozero import PWMLED, MCP3008 led = PWMLED(4) pot = MCP3008() led.source = pot.values
This works exactly the same as the previous example, just without the need for a
while loop.
You can connect multiple analogue inputs to the same ADC (the MCP3008 chip provides 8 channels). This example uses three potentiometers allowing control of each color channel in an RGB LED using the same method:
led = RGBLED(red=2, green=3, blue=4) red_pot = MCP3008(channel=0) green_pot = MCP3008(channel=1) blue_pot = MCP3008(channel=2) led.red.source = red_pot.values led.green.source = green_pot.values led.blue.source = blue_pot.values
This allows you to use the three potentiometers as a color mixer for the RGB LED.
Bundle interfaces
Like the TrafficLights interface, there are others for bundles of components, particularly for use in commonly used simple add-on boards.
Generic LED board or collection of LEDs, controlled together or individually:
from gpiozero import LEDBoard lights = LEDBoard(2, 3, 4, 5, 6) lights.on() lights.off() lights.leds[1].on() lights.leds[3].toggle() lights.leds[5].on() lights.leds[2].blink() lights.leds[4].blink()
The Ryanteck TrafficHAT:

from gpiozero import TrafficHat hat = TrafficHat() hat.on() hat.off() hat.lights.blink() hat.buzzer.on() hat.button.when_pressed = hat.lights.on hat.button.when_released = hat.lights.off
Note that the TrafficHat interface did not require a set of pin numbers, because they are already defined within the class.
Connect up two motors and make a chassis and you have yourself a Raspberry Pi robot:

from gpiozero import Robot robot = Robot(left=(4, 14), right=(17, 18)) robot.forward() robot.backward() robot.reverse() robot.left() robot.forward() robot.stop()
Zero all the things
Now that there's a suite of Zero-named projects, why not use them in conjunction? How about a Pi Zero-powered robot programmed with GPIO Zero and PyGame Zero?
GPIO Zero and PyGame Zero do work very well together—perfect for creating on-screen interfaces for GPIO components.

Photo by ItsAll_Geek2Me. Used with permission.
Try it now!
GPIO Zero has been included in the Raspbian Jessie image since December, so you can grab a copy from raspberrypi.org/downloads. If you have an older image, install it with:
sudo apt-get update sudo apt-get install python3-gpiozero python-gpiozero
Open up IDLE and prototype in the REPL, or create a file to save your scripts. You can also use the regular Python shell, or install IPython and use that.
For More Interest go to bellow like:
http://gpiozero.readthedocs.org/en/v1.1.0/index.html
No comments:
Post a Comment