Let us start new year with these Unix command line tricks to increase productivity at the Terminal. I have found them over the years, and I am now going to share with you.


I had a huge log file 200GB I need to delete on a production web server. My rm and ls command was crashed and I was afraid that the system to a crawl with huge disk I/O load. To remove a HUGE file, enter:
Want to cache console output?
Try the script command line utility to create a typescript of everything printed on your terminal.
Type commands:
To exit (to end script session) type exit or logout or press control-D
To view type:
Restoring deleted /tmp folder
As my journey continues with Linux and Unix shell, I made a few mistakes. I accidentally deleted /tmp folder. To restore it all you have to do is:
Locking a directory
For privacy of my data I wanted to lock down /downloads on my file server. So I ran:
The root user can still has access and ls and cd commands will not work. To go back:
Password protecting file in vim text editor
Afraid that root user or someone may snoop into your personal text files? Try password protection to a file in vim, type:
Or, before quitting in vim use :X vim command to encrypt your file and vim will prompt for a password.
Clear gibberish all over the screen
Just type:
Becoming human
Pass the -h or -H (and other options) command line option to GNU or BSD utilities to get output of command commands like ls, df, du, in human-understandable formats:
Show information about known users in the Linux based system
Just type:
Sample outputs:
UID USER PWD-LOCK PWD-DENY LAST-LOGIN GECOS 0 root 0 0 22:37:59 root 1 bin 0 1 bin 2 daemon 0 1 daemon 3 adm 0 1 adm 4 lp 0 1 lp 5 sync 0 1 sync 6 shutdown 0 1 2014-Dec17 shutdown 7 halt 0 1 halt 8 mail 0 1 mail 10 uucp 0 1 uucp 11 operator 0 1 operator 12 games 0 1 games 13 gopher 0 1 gopher 14 ftp 0 1 FTP User 27 mysql 0 1 MySQL Server 38 ntp 0 1 48 apache 0 1 Apache 68 haldaemon 0 1 HAL daemon 69 vcsa 0 1 virtual console memory owner 72 tcpdump 0 1 74 sshd 0 1 Privilege-separated SSH 81 dbus 0 1 System message bus 89 postfix 0 1 99 nobody 0 1 Nobody 173 abrt 0 1 497 vnstat 0 1 vnStat user 498 nginx 0 1 nginx user 499 saslauth 0 1 "Saslauthd user"
How do I fix mess created by accidentally untarred files in the current dir?
So I accidentally untar a tarball in /var/www/html/ directory instead of /home/projects/www/current. It created mess in /var/www/html/. The easiest way to fix this mess:
Confused on a top command output?
Seriously, you need to try out htop instead of top:
Want to run the same command again?
Just type !!. For example:
The !! repeats the most recent command. To run the most recent command beginning with “foo”:
The !$ use to run command with the last argument of the most recent command:
Get a reminder you when you have to leave
If you need a reminder to leave your terminal, type the following command:
Where,
- hhmm – The time of day is in the form hhmm where hh is a time in hours (on a 12 or 24 hour clock), and mm are minutes. All times are converted to a 12 hour clock, and assumed to be in the next 12 hours.
Home sweet home
Want to go the directory you were just in? Run:
Need to quickly return to your home directory? Enter:
The variable CDPATH defines the search path for the directory containing directories:
cd -Need to quickly return to your home directory? Enter:
cdThe variable CDPATH defines the search path for the directory containing directories:
Now, instead of typing cd /var/www/html/ I can simply type the following to cd into /var/www/html path:
Editing a file being viewed with less pager
To edit a file being viewed with less pager, press v. You will have the file for edit under $EDITOR:
List all files or directories on your system
To see all of the directories on your system, run:
To see all of the files, run:
Build directory trees in a single command
You can create directory trees one at a time using mkdir command by passing the -poption:
Copy file into multiple directories
Instead of running:
Run the following command to copy file into multiple dirs:
Creating a shell function is left as an exercise for the reader
Quickly find differences between two directories
The diff command compare files line by line. It can also compare two directories:
Text formatting
You can reformat each paragraph with fmt command. In this example, I’m going to reformat file by wrapping overlong lines and filling short lines:
You can also split long lines, but do not refill i.e. wrap overlong lines, but do not fill short lines:
See the output and write it to a file
Use the tee command as follows to see the output on screen and also write to a log file named my.log:
The tee command ensures that you will see mycoolapp output on on the screen and to a file same time.
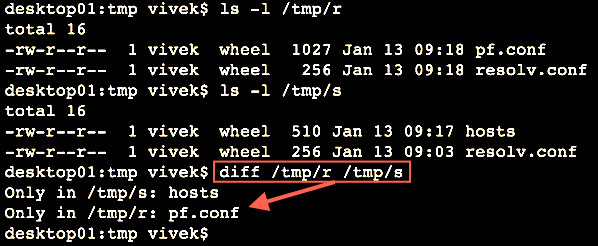
No comments:
Post a Comment